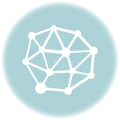가장 쉬운 WebP를 JPG로 변환하는 3가지 방법
웹에서 사용하는 이미지 포맷은 다양하지만, 최근 WebP 포맷이 많이 사용되고 있습니다. WebP 포맷은 이미지 용량이 작아 로딩 속도를 빠르게 해주는 장점이 있지만, 모든 프로그램이나 기기에서 지원하지는 않습니다. 그렇기 때문에 WebP 파일을 JPG로 변환해야 하는 경우가 종종 발생합니다. 이번 포스트에서는 WebP를 JPG로 변환하는 가장 쉬운 3가지 방법을 소개해 드릴게요.
✅ WebP 파일을 손쉽게 JPG로 변환하는 방법을 알아보세요.
방법 1: 온라인 변환기 사용하기
WebP를 JPG로 변환하는 웹사이트
가장 간편한 방법 중 하나는 온라인 변환기를 사용하는 것입니다. 웹에서 쉽게 접근할 수 있으며, 설치할 필요도 없다는 장점이 있어요. 여기서는 몇 가지 인기 있는 온라인 변환기를 소개합니다.
- Zamzar: 사용하기 쉽고 직관적인 인터페이스를 제공해요.
- CloudConvert: 다양한 이미지 포맷을 지원하며, 품질 선택 기능이 있어요.
- Convertio: 드래그 앤 드롭 방식으로 간편하게 사용할 수 있어요.
사용 방법
- 웹사이트에 접속합니다.
- WebP 파일을 업로드합니다.
- 변환 포맷으로 JPG를 선택합니다.
- 변환 버튼을 클릭하여 JPG 파일을 다운로드합니다.
장점
- 설치가 필요 없음
- 여러 파일을 한 번에 변환 가능
- 다양한 포맷 지원
✅ 삼성 매지션 설치와 사용법을 쉽게 알아보세요!
방법 2: 데스크탑 소프트웨어 이용하기
추천 소프트웨어: GIMP
GIMP는 무료 오픈소스 이미지 편집 프로그램으로, WebP 포맷을 JPG로 변환하는 데 유용합니다. 다소 복잡해 보일 수 있지만, 몇 번의 클릭만으로도 원하는 변환을 할 수 있어요.
사용 방법
- GIMP를 다운로드하여 설치합니다.
- 프로그램을 실행하고 WebP 파일을 엽니다.
- 메뉴에서 “파일” → “다른 이름으로 저장”을 선택합니다.
- 파일 형식에서 JPG를 선택하고 저장합니다.
장점
- 고해상도 이미지 변환 가능
- 파일 편집 기능 제공
✅ 컴퓨터 활용 능력을 한층 높여주는 단축키를 확인해보세요.
방법 3: 명령어를 통한 변환
ImageMagick 이용하기
ImageMagick은 강력한 이미지 처리 도구로, 커맨드 라인에서 운영됩니다. 코드와 명령어에 익숙한 사용자에게 추천하는 방법이에요.
사용 방법
- ImageMagick을 설치합니다.
- 명령 프롬프트 또는 터미널을 엽니다.
- 다음 명령어를 입력합니다:
bash
convert image.webp image.jpg
- 변환 완료 후, 해당 위치에서 JPG 파일을 확인합니다.
장점
-批량 변환 가능
– 다양한 이미지 포맷 지원
✅ 웹사이트 속도 개선을 위한 꿀팁을 지금 바로 알아보세요.
WebP와 JPG의 차이점
| 특징 | WebP | JPG |
|---|---|---|
| 압축 방식 | 손실/무손실 | 손실 |
| 용량 | 작음 | 상대적으로 큼 |
| 품질 | 높음 | 상대적으로 낮음 |
| 지원 범위 | 브라우저에서 제한적 | 광범위한 지원 |
✅ 소비자 데이터를 효과적으로 활용하는 팁을 알아보세요.
추가 팁
- 변환하기 전에 원본 파일의 백업을 만들어 두세요.
- 변환 후 품질을 잘 확인해 보세요.
- 인터넷 속도가 느릴 경우, 온라인 변환기가 시간이 더 걸릴 수 있습니다.
결론
WebP 포맷을 JPG로 변환하는 방법은 여러 가지가 있지만, 온라인 변환기, 데스크탑 소프트웨어, 그리고 명령어를 사용하는 방법이 가장 쉽고 편리해요. 당신의 필요에 맞는 방법을 선택하여 WebP 파일을 JPG로 변환해 보세요. 하지만 항상 원본 파일을 백업하는 것을 잊지 마세요. 이렇게 하면 변환 과정에서 문제가 생겼을 때 복구할 수 있답니다. 웹에서나 소프트웨어를 사용하여 이미지 파일을 변환하는 것은 갈수록 쉬워지고 있으니 오늘 바로 시도해보세요!
자주 묻는 질문 Q&A
Q1: WebP 파일을 JPG로 변환하는 가장 쉬운 방법은 무엇인가요?
A1: 가장 쉬운 방법은 온라인 변환기를 사용하는 것입니다. 여러 웹사이트에서 쉽게 접근할 수 있고 설치가 필요 없습니다.
Q2: GIMP를 사용하여 WebP를 JPG로 변환하는 방법은 무엇인가요?
A2: GIMP를 다운로드하고 설치한 후, WebP 파일을 열고 “파일” → “다른 이름으로 저장”에서 JPG 형식을 선택하여 저장하면 됩니다.
Q3: ImageMagick으로 WebP를 JPG로 변환하려면 어떻게 해야 하나요?
A3: ImageMagick을 설치한 후, 명령 프롬프트나 터미널에서 `convert image.webp image.jpg` 명령어를 입력하면 됩니다.
Table of Contents